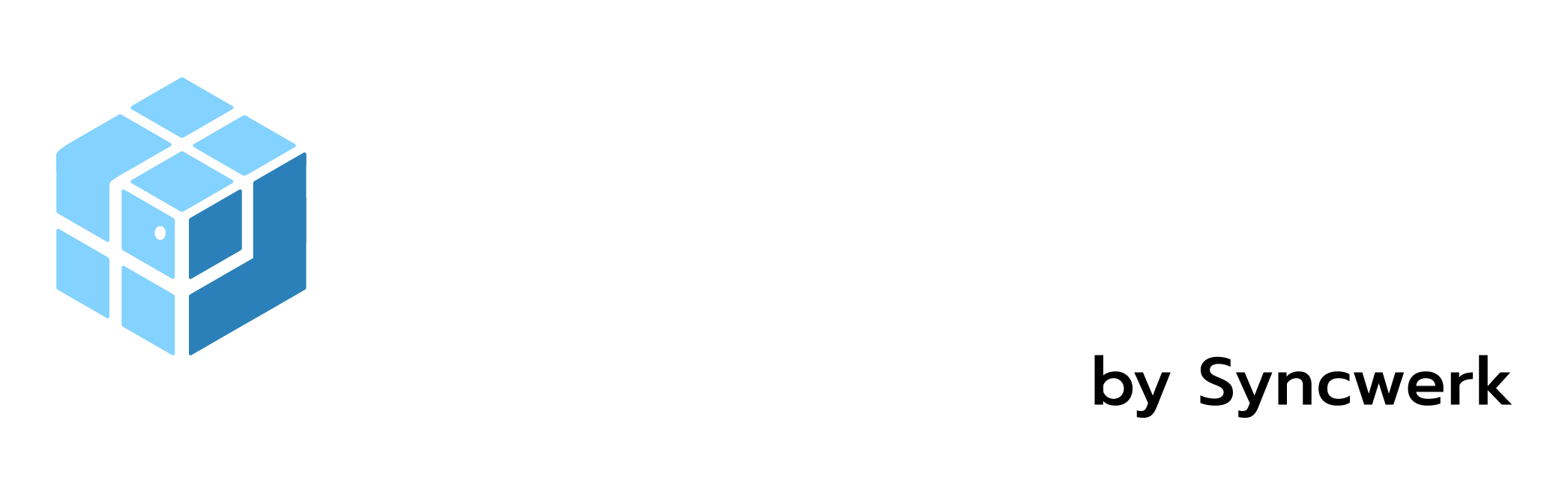BigBlueButton – Präsentation hochladen und entfernen
Moderatoren können in BigBlueButton eigene Präsentationen hochladen und wieder entfernen. Dabei muss man beachten, dass „Entfernen“ noch nicht „löschen“ ist.
Präsentationen hochladen
Präsentationen werden über das +-Symbol unten links hochgeladen:
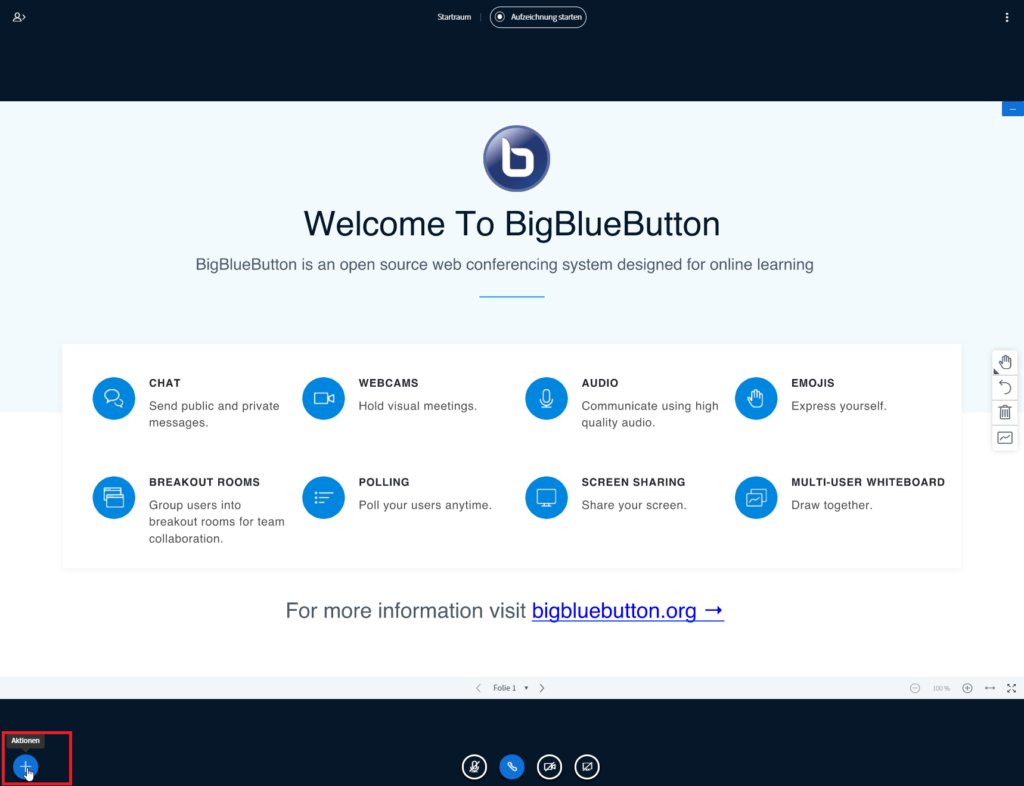
Im Menü wird dann die Option „Präsentation hochladen“ ausgewählt:
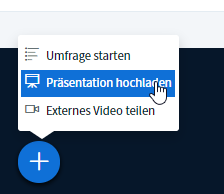
Jetzt öffnet sich ein Verwaltungsbereich, indem man alle für dieses Meeting zur Verfügung stehenden Präsentationen sieht. Neue Präsentationen können auch hinzugefügt werden:
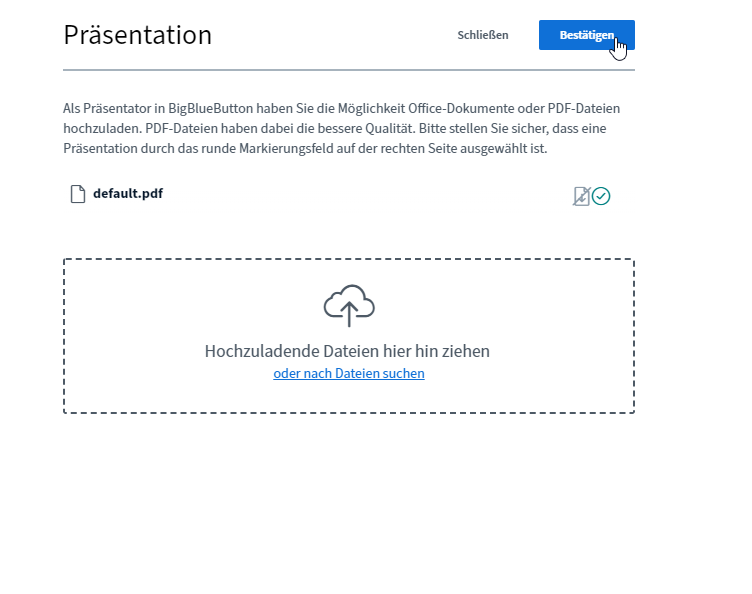
„default-pdf“ ist der Name der „Standard-Präsentation“ in BigBlueButton. Sie legt den in Bild 1 angezeigten Hintergrund fest. Über die Systemeinstellungen können Administratoren aber auch eine andere Datei hinterlegen. Eine neue Datei kann über „Drag-and-Drop“ in den gestrichelten Bereich hochgeladen werden. Ein Klick auf „oder nach Dateien suchen“ öffnet den Dateibrowser (unter Windows der Explorer, unter OSX der Finder).
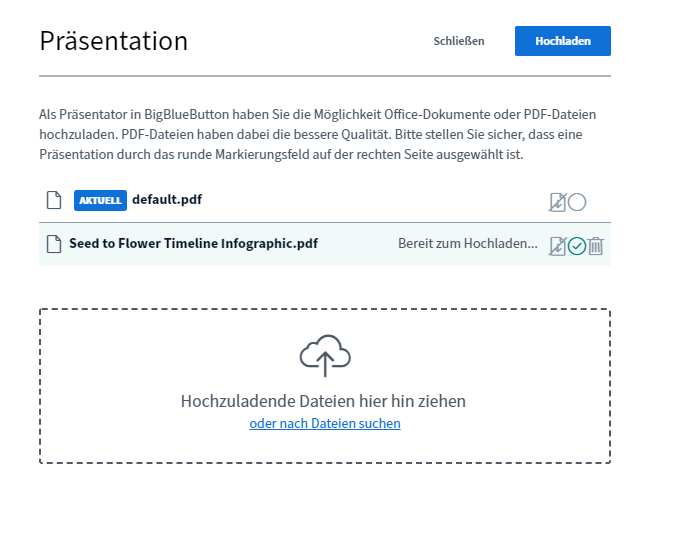
Unsere Datei ist ausgewählt und wird durch Klick auf „Hochladen“ auf den BigBlueButton Server hochgeladen.
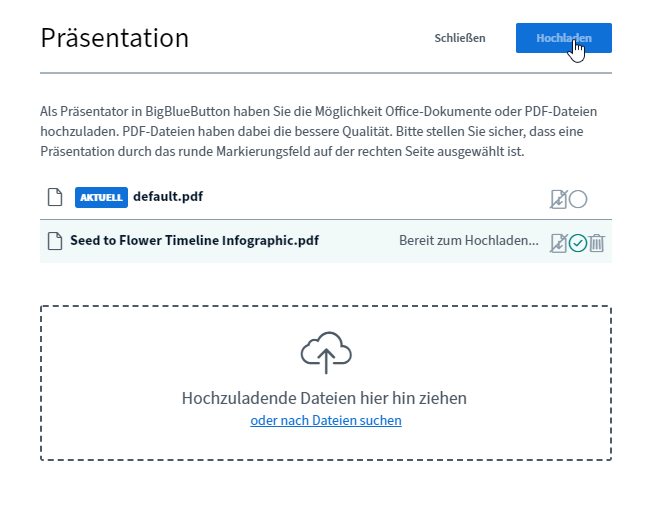
Nach dem Hochladen wird unsere Datei noch konvertiert und wird dann gleich als neuer „Hintergrund“ angezeigt.
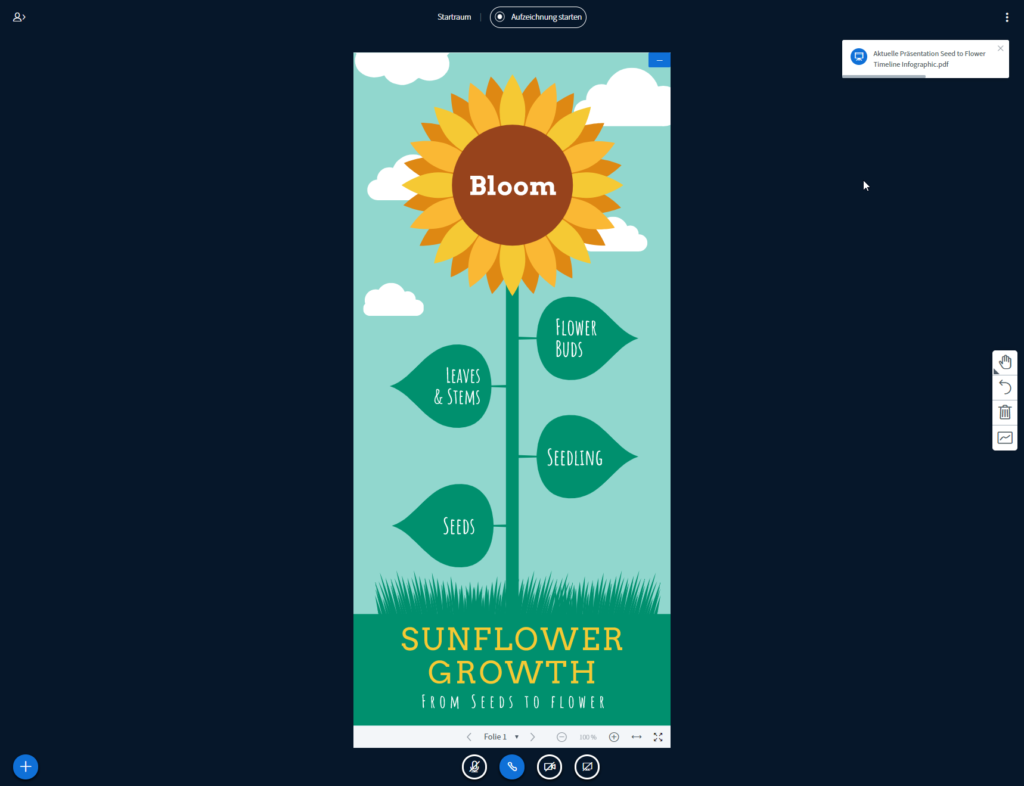
Hochgeladene Präsentation entfernen
Nachdem wir eine neue Präsentation hochgeladen haben, stellt sich noch die Frage, wie wir diese Präsentation wieder entfernen können. Das ist nicht ganz so offensichtlich. Die Option, eine Präsentation zu entfernen, „versteckt“ sich an der gleichen Stelle, wie die Hochladen-Funktion. Auch hierfür wird auf das + geklickt und „Präsentation hochladen“ ausgewählt:
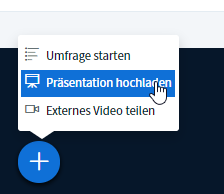
Jetzt sind wir wieder im Verwaltungsbereich für Präsentationen. Hier können wir Präsentationen nicht nur hochladen, sondern auch verwalten. Der Menüpunkt ist ein bisschen unglücklich bezeichnet. Wer das nicht gefunden hat, ist nicht alleine. Mir war das auch nicht gleich klar.
Ein Klick auf das Mülleimer-Symbol und die Präsentation wird entfernt:
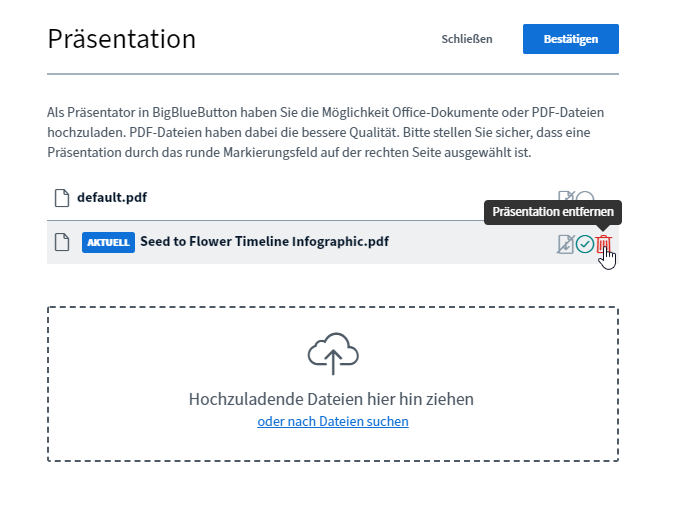
Wir können im Verwaltungsbereich auch zwischen verschiedenen Präsentationen wechseln. Durch ein Klick in das Kreis-Symbol wird eine andere Präsentation ausgewählt. Die jeweils aktive Präsentation erkennen wir am grünen Kreis mit Häkchen:
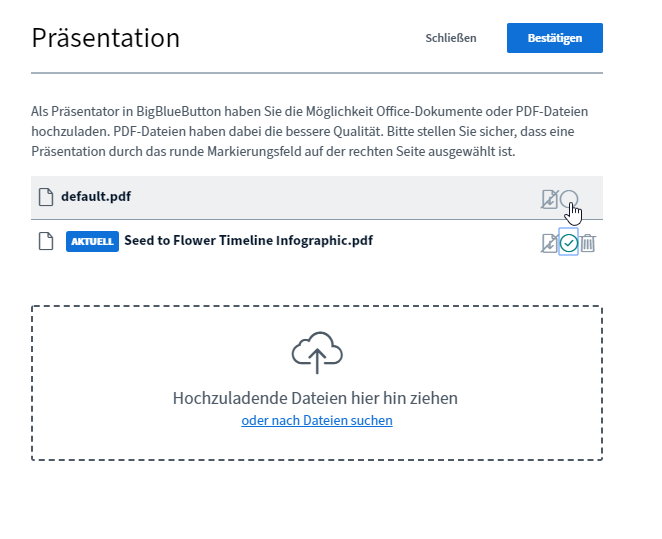
Wir können außerdem festlegen, ob eine Präsentation von den Teilnehmern heruntergeladen werden darf. Standardmäßig ist das Herunterladen nicht möglich und muss erst aktiviert werden:
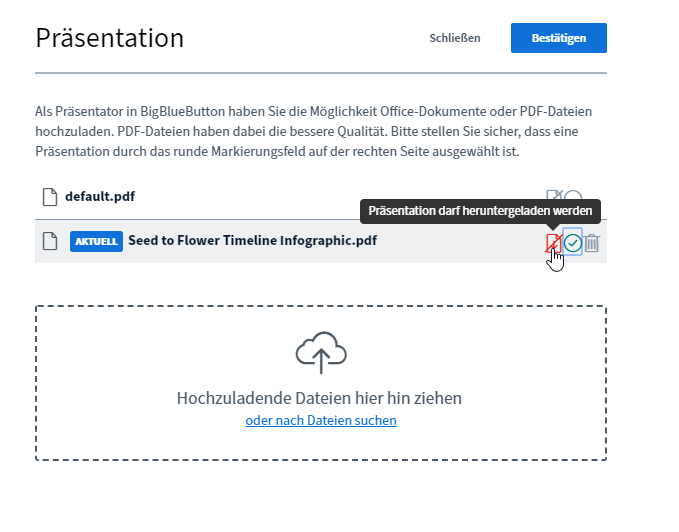
Entfernen ist (noch) nicht Löschen
Wir haben jetzt gesehen, dass es (doch) recht einfach geht, neue Präsentation in BigBlueButton hochzuladen und wieder zu entfernen. Ich schreibe bewusst „entfernen“ und nicht „löschen“. Ein Klick auf das Mülleimer-Symbol entfernt die Präsentation zwar aus dem Verwaltungsbereich. Sie ist damit aber noch (nicht) vom Server gelöscht, sondern nur „zum Löschen freigeben“.
Endgültig gelöscht werden Präsentationen erst, wenn sie älter als die in /etc/cron.daily/bigbluebutton festgelegte Anzahl an Tagen sind. Hier lässt sich die Variable history=x festlegen. Alle Präsentationen, die älter als x sind, werden gelöscht, wenn dieser Cronjob durchgelaufen ist.
Der Grund scheint die Art und Weise zu sein, wie BigBlueButton Aufnahmen (= Recordings) verarbeitet. Die verschiedenen Ton-, Bild-, etc. -spuren werden erst später zu einer Videodatei zusammengesetzt. Präsentationen gehören auch dazu. Diese Logik gilt auch, wenn für einen Server die Aufnahme-Funktion deaktiviert ist. Auch hier werden Präsentationen erst durch den Cronjob gelöscht.
Wer Präsentationen schneller löschen möchte, muss history=x auf einen kurzen Zeitpunkt festlegen. Leider wird die history-Variable auch noch an anderen Stellen verwendet. Aber das ist (Stand: 18.05.2020) leider die einzige Möglichkeit, diesen Zeitraum zu beeinflussen.